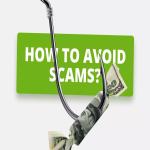Fix touchpad problems in Windows 10
The laptop offers you portability and if you are a working professional, the laptop can be your best friend as you can work from where ever you want and all you need is a battery in the laptop. Other than portability, it offers you a sleek design and high performance. Problems in laptops are not uncommon to hear from laptop users and people ofter complain about laptop touchpad not working. This is a very common problem and easy to solve, but the sleek and compact design of the laptop makes users nervous. On the computer, we have a keyboard, and in case the user finds any problem using that, he can check by changing the keyboard port or even can use of other but he doesn’t get this flexibility in the laptop which makes them nervous. We had posted a detailed tutorial on resizing images in inches online so if you want to resize images in cm or mm then do check the tutorial. Now with that being said, let move ahead. Today in this post, we are going to see some easy ways to fix the Laptop touchpad not working. The reason I am writing this article is recently my friends asked me that his Lenovo laptop mouse not working which basically means, the touchpad of the laptop not working. So I tried different methods to fix that and thought to share those methods used to fix the touchpad of the laptop not working in this article. So without wasting more time, let's jump into the tutorial. Before starting with the tutorial, let me tell you, don’t be nervous. It not always a hardware problem. These methods might help you to fix it.
Restart your laptop
Sometimes the solution to my laptop mouse pad is not working is simple that your laptop needs restart. There might be a problem with touchpad drivers which were unable to load as the laptop starts which may result in this error. So restart your laptop and check if your problem is solved or not. Most of the time, it will fix your problem without touching laptop touchpad settings
Remove the external mouse from Laptop
Some old laptop models disable the laptop touch touchpad as we attached/insert an external mouse in the laptop. In that case, you need to unplug the external mouse from your laptop it is a wired mouse and if you are using the wireless mouse then turn off your mouse from the switch present on the mouse. If the button is not available, then you can unplug the wireless mouse adapter from the laptop. Now check whether your query mouse touchpad not working is fixed to not. If not then continue reading the article and try other methods
Also read about: THINGS TO DO IN GARDEN CITY IN NEW YORK
Enable touchpad from laptop touchpad setting
Sometimes, while using a laptop user unknowingly disable the laptop touchpad and as it is done accidentally, he gets confused about why my laptop cursor is not working. In that case, you need to enable the touchpad on a laptop. Here are the detailed steps to enable a touchpad on a laptop.
How to enable a touchpad on a laptop
Laptops come with the hotkey that will helps users to enable/disable the touchpad on a laptop. One had to press hotkey according to the laptop manufacturer has their own setting. To find a hotkey, refer to attach an image and try to find a similar hotkey on the laptop keyboard. To enable touchpad in hp, touchpad in the dell, touchpad in ASUS, and many more here are some key combinations that you can try.
Fn + F5
Fn + F6
Fn + F12
Fn + F9
Here fn key is the function key. This is a hit and tries method as there is not dedicated hotkey for all laptops. There are chances that this will fix your touchpad problem. If still, you are struggling with the problem then continue reading.
Enable touchpad from BIOS setting:
Bios setting also has setting to enable touchpad in laptop. If your touchpad got disable from bios, then you need to enable it. For that instructions are described below.
Turn on your laptop and start pressing Del or F2 or F10 continuously and immediately to enter into the bios setting.
Now using your keyboard arrow key, navigate to Advanced" BIOS tab/System Properties then Keyboard/Mouse features/Device Options" and press the "Enter" key.
Now in Internal Pointing Device use your arrow key to set enable
In this way, you can enable the touchpad from the bios setting. To save and exit bios setting and check where your touchpad is now working or not.
Update your drivers
The Touchpad driver may be the culprit behind the touchpad not working in Windows 10. Outdated drivers or missing driver files also arise this touchpad problem. In that case, we need to install touchpad drivers again. To do so, follow the below describe steps.
Click on the start button and search for Device Manager and open it,
Now go to Mice and other pointing devices, and find a touchpad.
Right-click on your touchpad and click Update driver.
Now try restarting your laptop and check if your touchpad problem is fixed or not. if the problem is still there then follow from step 5
Follow the steps till step no. 3 and then navigate to Browse my computer for driver software -> Let me pick from a list of device drivers on my computer and select HID-compliant mouse,
Now click on Next, and follow the instructions and install touchpad drivers.
If your problem is still not solved then you need to pay a visit to your manufacturer's service center. You can check the service center nearest to you. Wrapping Up (H2 tag) This was the tutorial on how to fix the Laptop touchpad, which is not a working solution. If you doubt regarding it then feel free to use the comment section, we will help you with it. Do share which method had helped you to solve the Laptop touchpad not working problem. In case you want up to post on any other specific topic then feel free to comment down and we will surely help you with that.